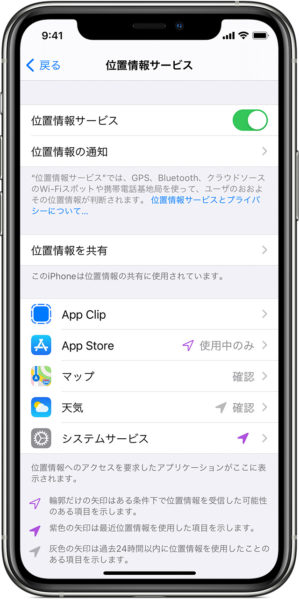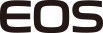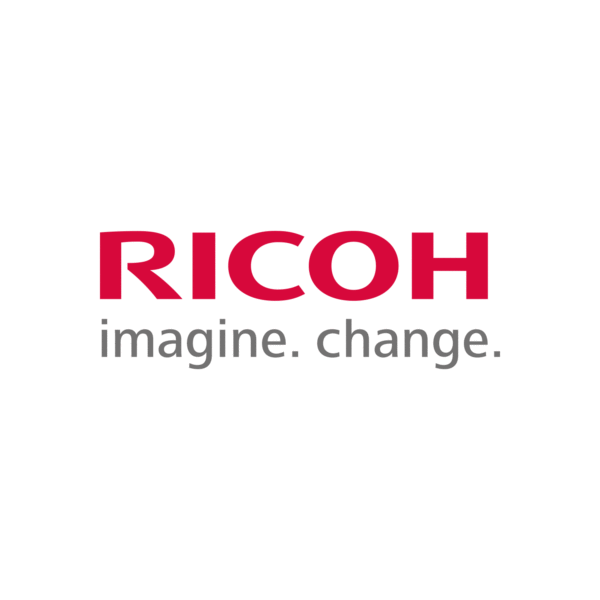自分が撮った写真をGoogle Map(グーグルマップ)の地図上にまとめて写真集にする方法をまとめてみました。ちょっと面倒ですが、以下のような困り事や目的を持っている皆さんには便利かと;
- 沢山写真を撮ってストックしていて、時間が経ってから、”アレ、この写真どこで撮ったっけ?”…..と、分からなくなった時に、地図上で撮影場所を確認したい。
- ブログやウェッブサイトに、地図上で写真付きのスポット案内を作りたい。
- 皆で旅行に行って、撮った写真(GPSの位置情報付き)を地図上の写真集としてまとめて、旅行に行った皆と共有したい
まずは、撮影時にGPS情報(位置情報)を記録
現在発売されている、スマホ、一眼レフカメラ、コンパクトデジカメには、撮影した写真がどこで撮られたかを示す位置情報を記録する機能が付いている機種が多い。
スマホ
スマホが一番お手軽。スマホ自体にGPS機能が付いているので、スマホで撮影する場合は、スマホ単体で撮った写真に位置情報を記録する作業を完結できる。
デジタルカメラ
デジタル一眼レフ、ミラーレス、コンパクトデジカメなど、メーカーそれぞれスマホに撮影した画像を転送するアプリに位置情報を記録する機能が付いていることが多い。スマホとカメラをワイヤレスで接続し、スマホのGPS機能と連携して、デジカメで撮った写真に撮影情報を記録する。自分が持っているデジカメの場合どうやって設定すればよいかは、各メーカーのウェブサイトの解説ページで確認してみて下さい;
上記のやり方で位置情報を付与した写真を、Google Mapのマイマップ機能でまとめて、言わば地図上の写真集を作ります。マイマップの良いところは:
- 無料で使える。
- ブログの記事中やウェッブサイトにマイマップを好みのサイズで表示可能。
- 皆で旅行に行って、撮った写真を地図上の写真集としてまとめて、旅行に行った皆と共有可能。友達や会社の同僚に、共有したい写真付きの地図のアドレスをメールなどで連絡すれば、PC、スマホ、タブレットのウェッブブラウザで確認してもらえる。
- 共有の設定によって、誰とでも共有することも出来れば、ある特定の人とだけ共有することも可能
Google Map (マイマップ)上の写真集の作り方
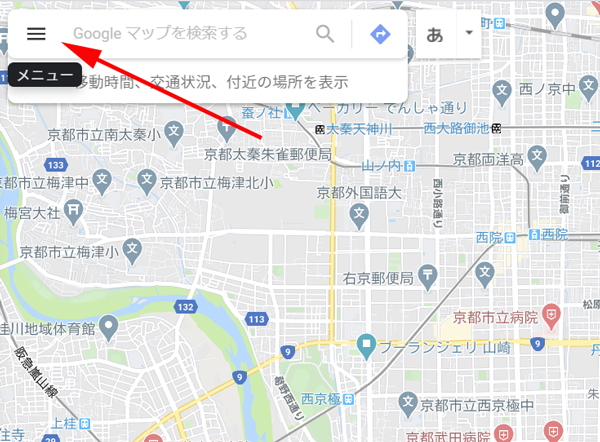
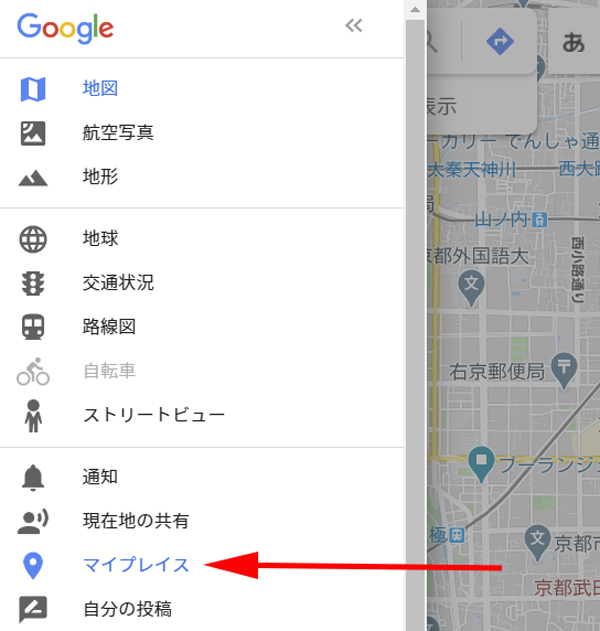
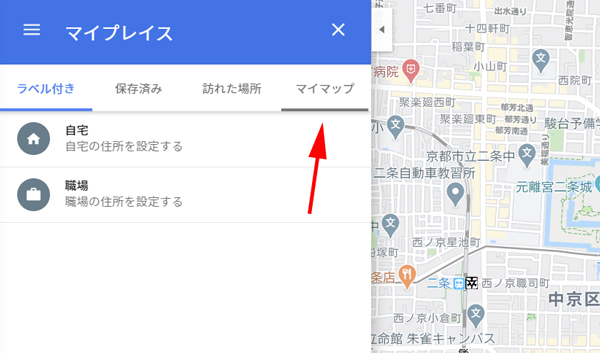
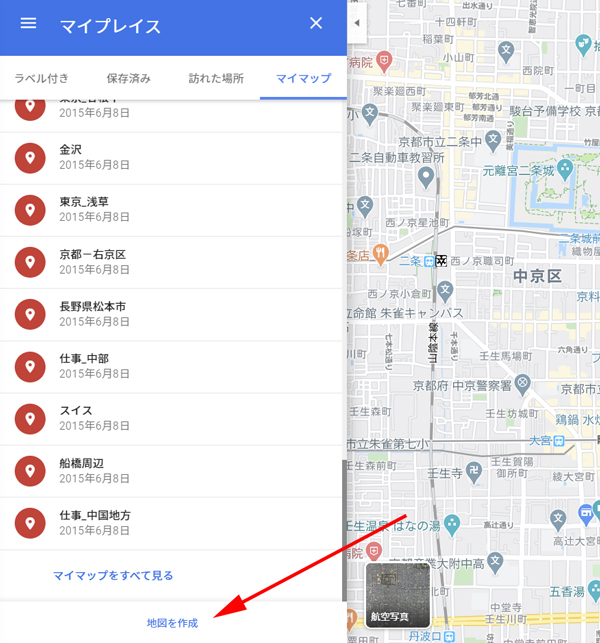
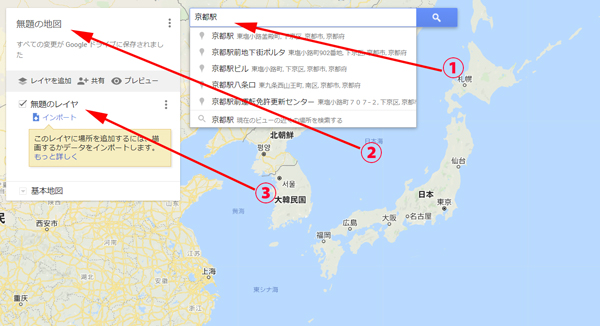
↑マイパップの初期画面は日本全体と中国の一部が表示されたり、世界地図全体が表示されたりする。作業のやり難さを感じる場合は、写真を撮影した周辺をクローズアップして表示してから作業開始した方が私の場合はやり易さを感じる。この事例では、京都駅の近くで撮った写真をまとめて写真集にしたいので、検索欄①に京都駅と入力してエンターキーを押す。
↑「無題の地図」②を地図作成の目的に合わせて書き換える。ここでは「町家物件」という地図名にした。レイヤは、一つの地図のなかに複数の定義に分けて複数の場所の区割りを設定する時に便利。ここでは私が撮影した写真の場所を整理したいので、「無題のレイヤ」③を「MINOCHAGEが撮った写真」に書き換えた。
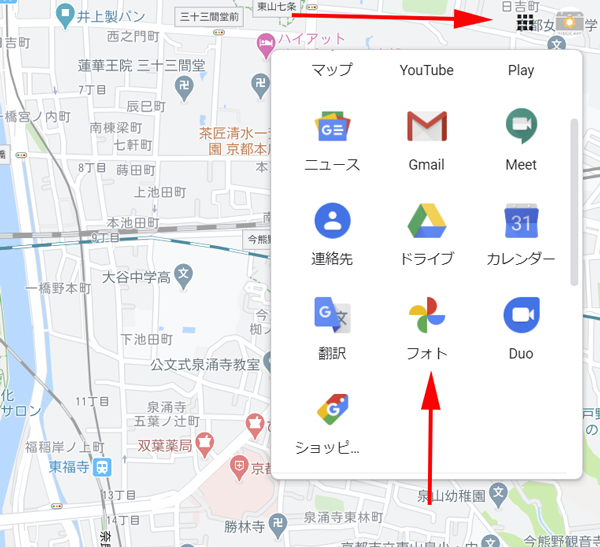
さらに、メニュー中のGoogleフォトのアイコンをクリックする。
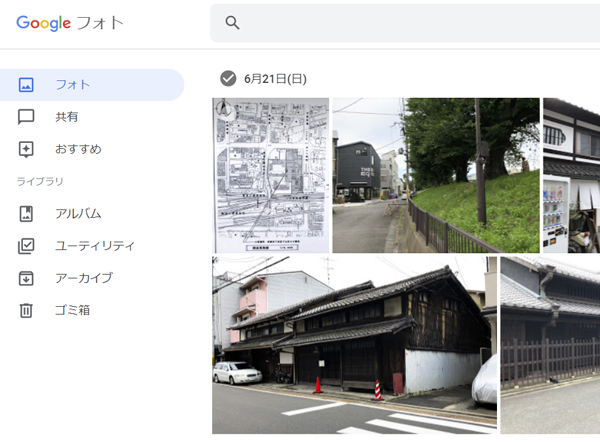
Googleフォトにアップロードした写真の位置情報を確認する。この事例では、↑画面左上の地図をクリックしてみる。
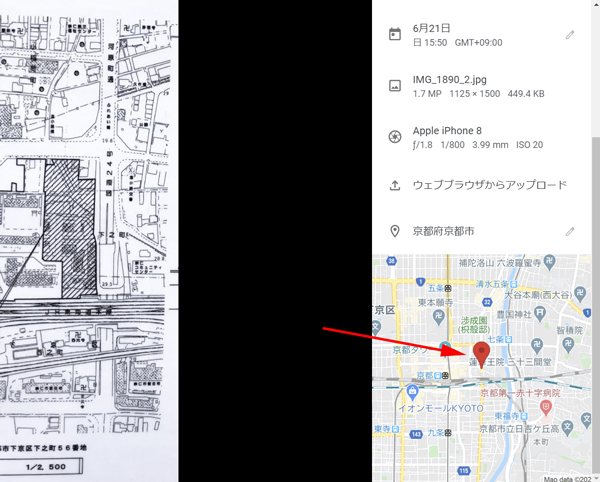
撮影した画像に位置情報が記録されていれば、↑この画面のように小さな地図上に撮影した場所が表示される。この赤いマークをクリックする。そうすると、Google mapの大画面表示にジャンプして、以下のように表示される↓
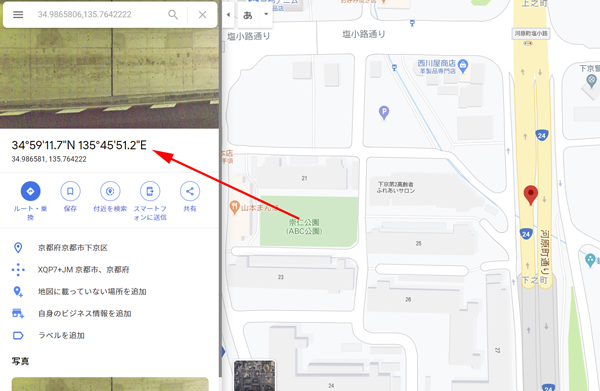
注意
↑この画面の表示はマイパップではなく、通常のGoogle Mapの表示画面である。この画面上の赤い矢印の部分に表示される緯度・経度の情報をコピーする。コピーしたら、先ほど設定したマイマップの画面に戻って↓、コピーした緯度・経度の情報を、検索窓にペーストして、エンターキーを押す。
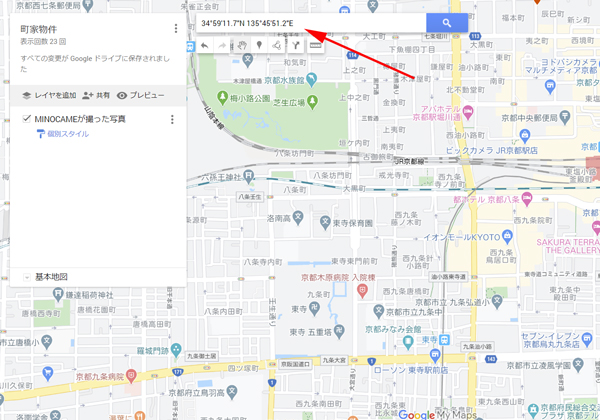
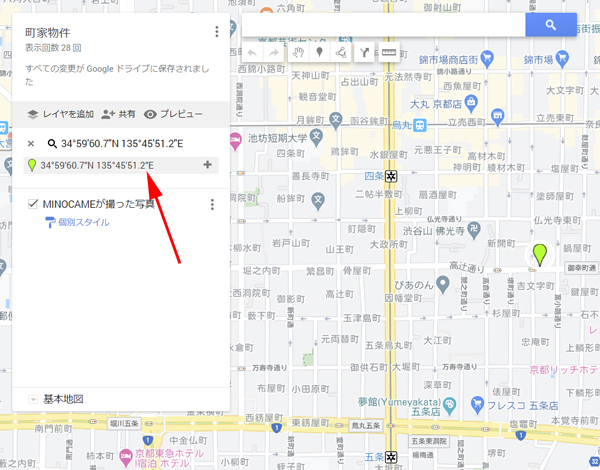
↑マイマップに黄緑のマークが出るのと同時に、画面左側の白地の欄に黄緑色のマークと位置情報が表示されるので、その位置にカーソルを合わせる。カーソルを合わせると「+」マークが出るのでクリックする。
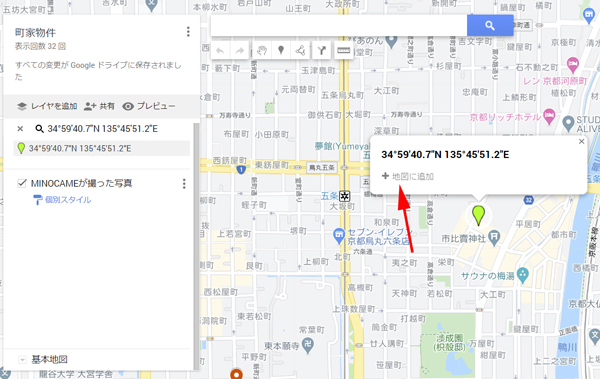
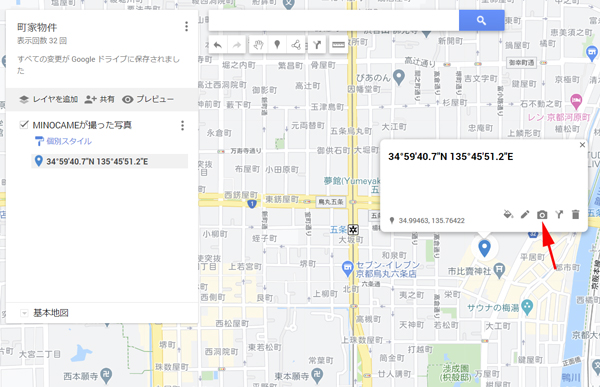
引き続き、画面の赤い矢印の位置にあるカメラのマークをクリックする。
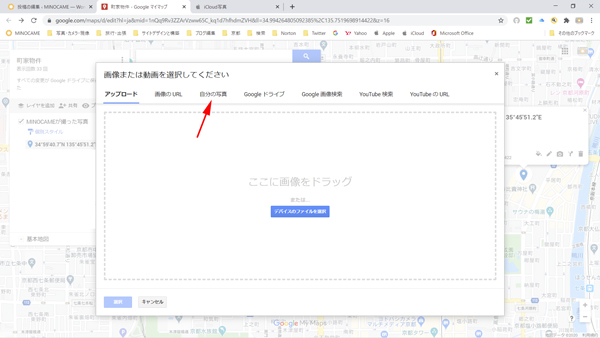
↑「自分の写真」をクリックするとGoogleフォトに保存した写真の選択画面が現れる↓
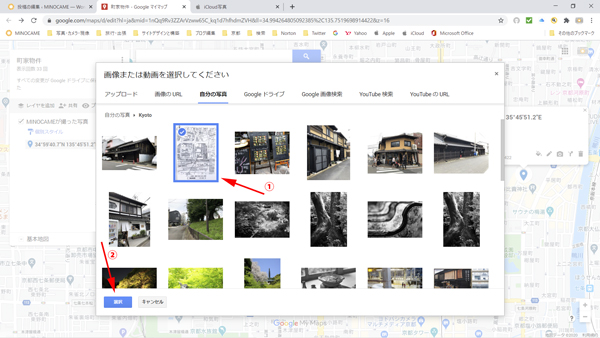
て、「選択」②をクリックすると、↓写真が撮影した場所に格納される。
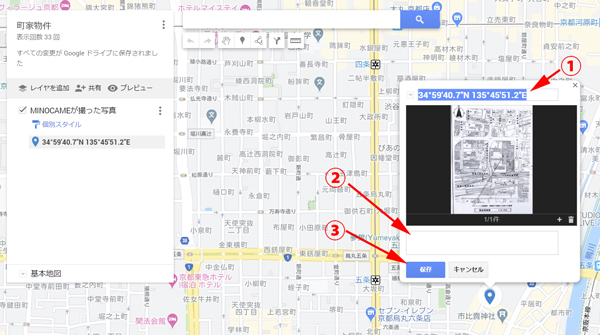
↑写真を格納した撮影位置のタイトル①が緯度・経度のままなので、任意の分かり易いタイトルに代える。ここでは、タイトルを「工事現場」とした。②のスペースには、場所や写真の解説を加える。これらの作業が終了したら、「保存」をクリックして、撮影した場所に写真を格納する一連の作業は終了です↓
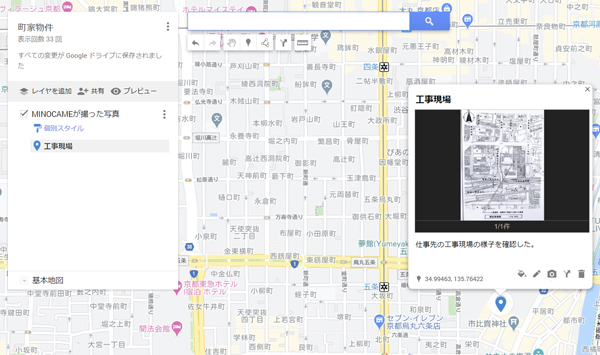
上記の作業を繰り返して、撮影したすべての写真を撮影した場所に格納していく。
注意
初めて地図上の写真集が出来たとき、せっかく大きな画像サイズで保存したのに、地図上の撮影位置に格納したサムネイルの小さな画像しか見られないではないかと誤解した↓
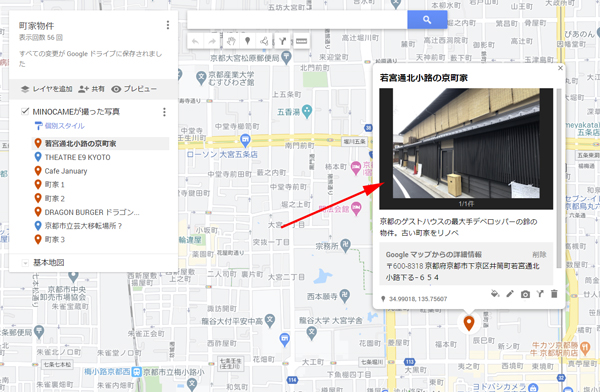
↑この画面は、マイマップを作成する編集画面であることを認識しましょう。では、製作したマイマップを後述の共有機能を使って送った地図や、ウェッブサイトに埋め込んだ地図上では、各写真をどのようにしたら大きく画面に映し出して観てもらえるのだろうか。その様子を事前に確認出来る。↓以下の通り、マイマップ編集画面の「プレビュー」をクリックすると、実際のマイマップの画面を確認出来る;
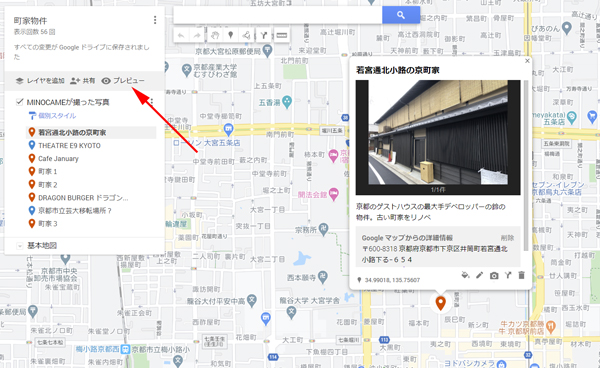
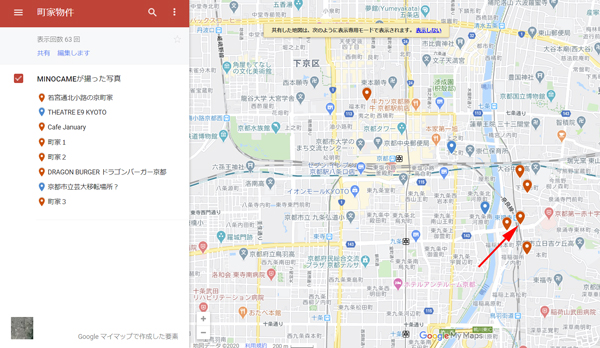
↑これが、実際に共有するマイマップの表示専用モードの画面。表示専用モードで地図上のマークをクリックしてみる。ここでは、赤い矢印の位置のマークをクリックしてみる。↓
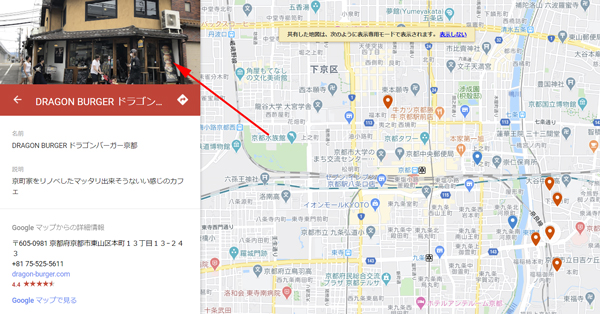

↑画面一杯に撮影した写真が表示される。
デフォルトの画面を設定する。
ある程度沢山写真をアップすると、撮影ポイントが広範囲に及んでくることもある。ブログ記事やウェッブサイトにマイマップを埋め込んだり、マイマップのアドレスをシェアして、送った相手がウェッブブラウザを立ち上げて地図を見に行った時に、マップの初期画面が見やすいように画面を調整してデフォルトの地図表示として設定する作業を行う。この作業を前述の写真を撮影位置に貼り付けるプロセスほど複雑ではなく、以下の通りいたって簡単;
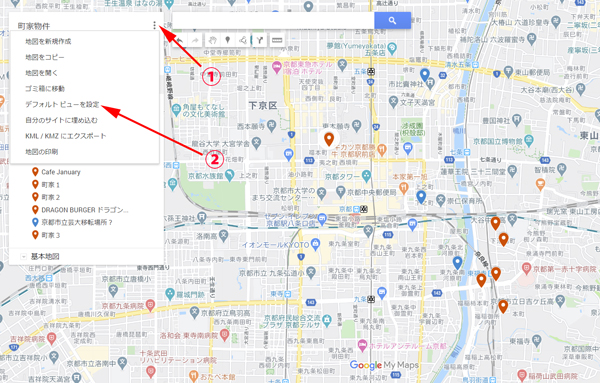
↑撮影した写真を格納したすべてのポイントが地図内に収まるように地図の拡大縮小と上下左右のドラッグを利用して調整する。調整が終わったら、地図のタイトル(この場合は町家物件)の右側にある縦に並んだ3つの点の部分①をクリックする。次いで、出てきたメニュー中にある「デフォルトビューを設定」②をクリックすると、↓「現在のビューが、この地図のデフォルトヴューとして保存されました」という表示が出て作業完了。
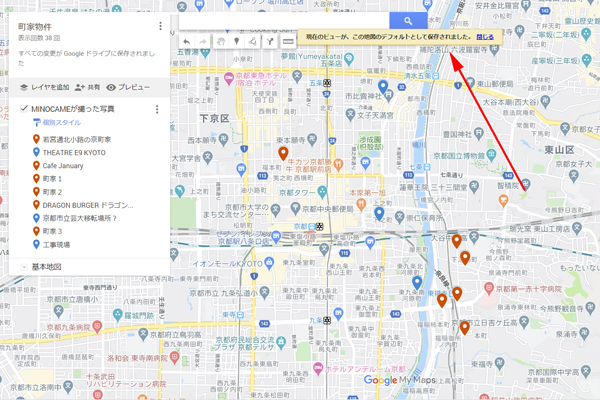
地図を共有する
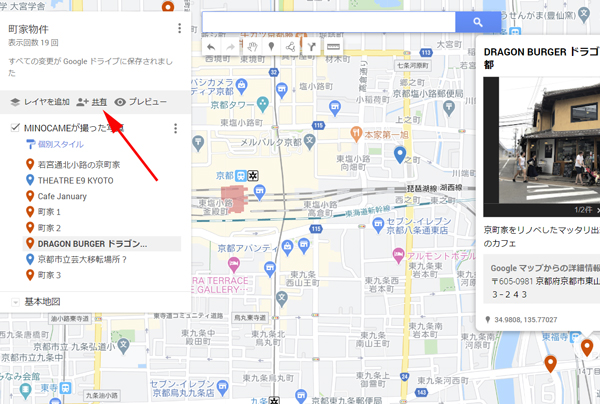
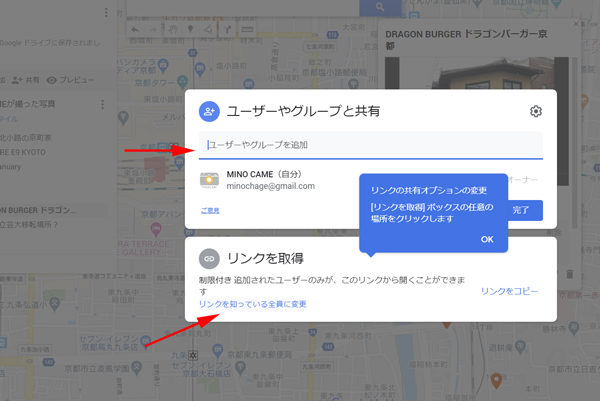
↑「ユーザーひゃグループを追加」という欄に、友達や知り合いのGoogleアカウントを設定したり、予め設定したグループを設定したりする。私の場合、「リンクを知っている全員に変更を利用する」ことが多い↓
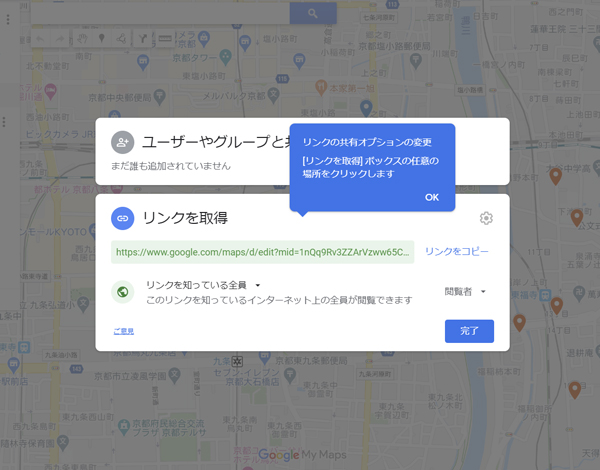
↑ここで表示されるリンクをコピーしてメールに貼り付けて写真集の地図を見てもらいたい人に送れば誰でもみることが出来る。しかし、もし送信した相手が見知らぬ第三者にリンク先を転送しては困るというような場合は、送信先のユーザーなどを制限する設定を行ってから送信した方がよいだろう。
地図をブログ記事やウェッブサイトに埋め込む
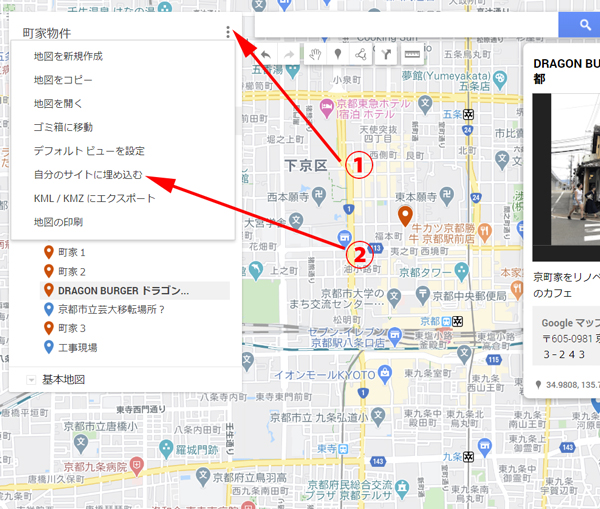
地図のタイトル(この場合は町家物件)の右側にある縦に並んだ3つの点の部分①をクリックする。その後、出てきたメニューの「自分のサイトに埋め込む」をクリックする。
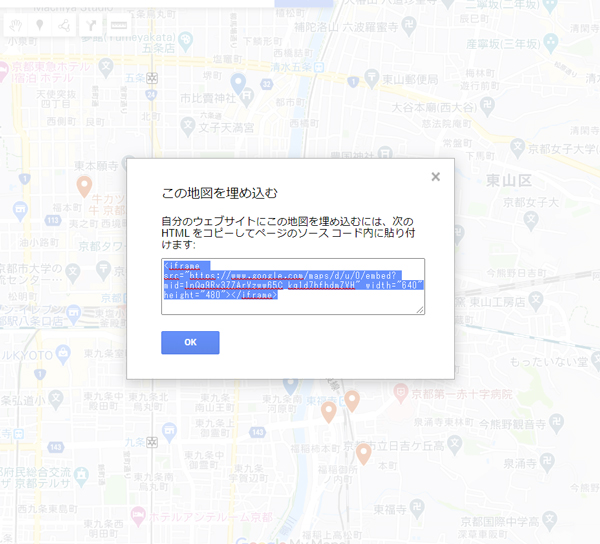
↑地図のHTMLが表示されるので、これをコピーして、ブログ記事中やウェッブサイトに貼り付ける。貼り付ける前に、widthとheightを貼り付けるスペースのサイズに合わせて変更してもよい。以下の地図はwidthをデフォルトの640からこの記事の一連の画像の幅と揃えるために600に変更した。↓
 MINOCAME
MINOCAME